Cái này đã cũ rồi nhưng không hẳn ai cũng biết, thấy hay nên share cho anh em, nó hay ở chỗ có hình cụ thể:
Bước 1 : vẽ 1 cái hình đẹp đẹp 1 tí để quảng cáo luôn
Kích thước khoản ngang 100x đứng 300
Bước 2 : Làm 1 file văn bản như *.txt chẳng hạn có nội dung như :
Bước 3 : Chẳng hạn như bây giờ zopo cần nén file flash của 2760 Rm-258 đã được lựa ra 3 file với ngôn ngữ Việt Nam như sau :
Mở WinRar lên tìm đến đường dẫn chứa file Flash 2760 cần nén lại
Như hình dưới :
Tạo file Exe (tự cài đặt) là một điều có lẽ nhiều bạn muốn biết, bởi có lúc bạn muốn đóng gói cái gì đó để nó tự giải nén như một file cài đặt phần mềm của các công tinên hôm nay mình giới thiệu bài viết về cách tạo file exe
Bài viết sẽ chia làm 2 phần.
Bây giờ mình xin giới thiệu phần 1: Tạo file EXE (tự xả nén) đơn giản với WinRAR
WinRAR là một phần mềm có lẽ không ai dùng máy lại không biết đến, thế nhưng ít người biết nó chính là một công cụ đơn giản để tạo file EXE đơn giản( file tự giải nén đến một vị trí định sẵn)
Các bước tạo như sau:
1. Chuột phải vào file hoặc thư mục bạn muốn tạo file EXE
2. Chọn dòng Add to archives
3. Bạn hãy tích √ vào ô Creat SFX Archives
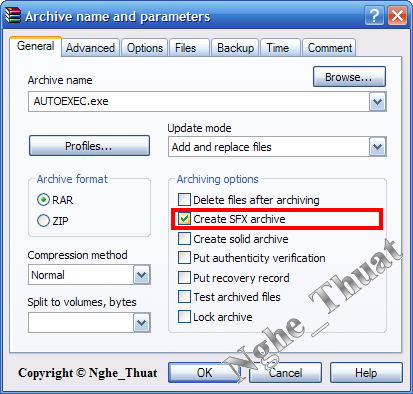
4. Khi đó bạn sẽ thấy trên dòng Archive name hiện lên định dạng file là EXE
5. Tiếp đến bạn chuyển qua thẻAdvanced -> Chọn nút SFX Options..
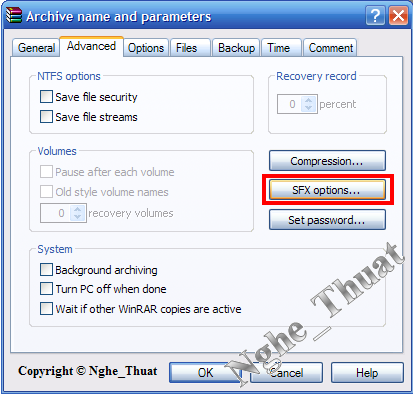
6. Trong thẻ General của hộp thoại vừa hiện ra, ở ô Path to extract bạn đánh đường dẫn đến thư mục mà muốn cài hoặc giải nén file vào đó. Ở ngay phía dưới chọn dòng Creat in Program files để cài vào thư mục Program files hoặc chọn dòng Creat in current folder để cài vào thư mục hiện tại
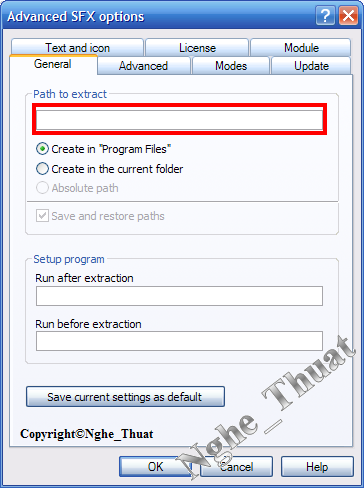
Ở dòng Run after Extract đánh đường dẫn file bạn muốn chạy sau khi cài đặt xong.
7.Tiếp đến qua thẻ Advanced chọn nút Add Shortcut để tạo đường dẫn tắt ở vị trí do bạn chọn
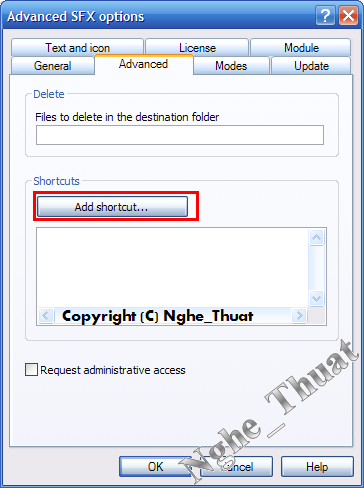
8. Qua thẻ Modes
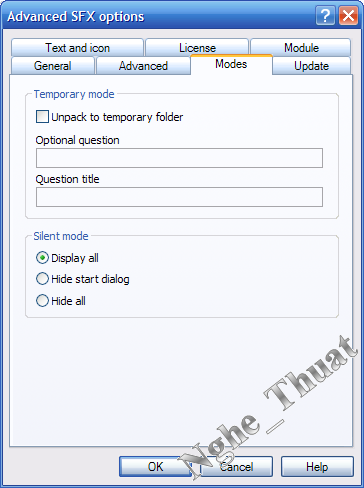
Tích vào dòng Unpack to temp folder để chạy file thông qua thư mục đệm
Ở mục Silent mode chọn một trong 3 chế độ:
+ Hiển thị toàn bộ.
+ Ẩn thông báo bắt đầu.
+ Ẩn tất cả.
9. Qua thẻ Update Chọn chế độ cập nhật thông tin và chế độ ghi đè tệp tin.
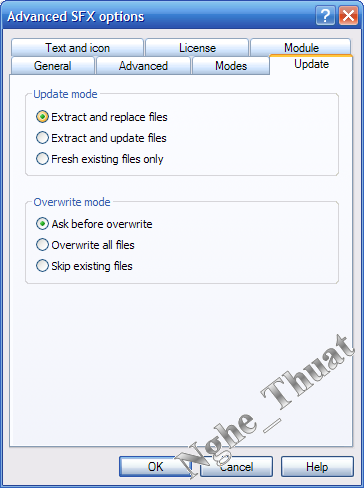
10. Qua thẻ Text and icon
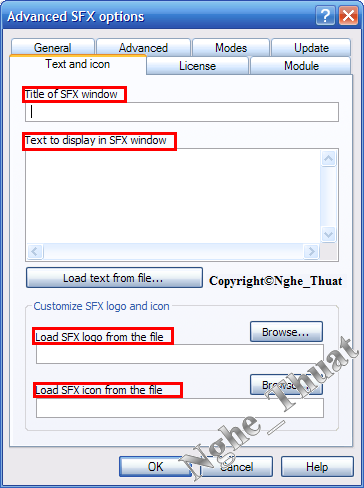
+ Ở ô Title of SFX window gõ tên cửa sổ khi chạy file EXE.Ở vùng soạn thảo bên dưới gõ nội dung mà bạn muốn viết tới người dùng
+ Ở dòng Load SFX logo from the file chọn Browse để chọn ảnh hiển thị
Khi cài đặt chương trình Ảnh có cỡ khoảng 315*162
+ Ở dòng Load SFX icon from the file chọn Browse để chọn icon cho file EXE
11. Qua thẻ License gõ thông tin về bạn hoặc cái gì đó hoặc bỏ cũng được.
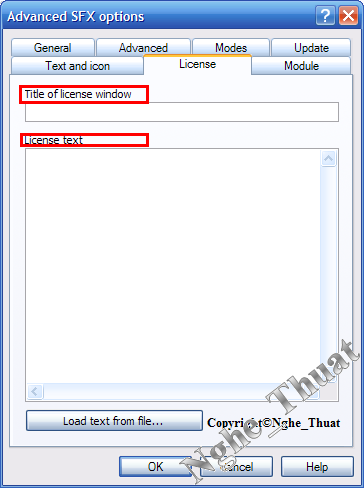
12.Qua thẻ Module có hai mode là Default (tốt nhất nên chọn cái này) là chạy chế độ EXE bình thường. Còn chọn Wincon là chạy trên nền DOS
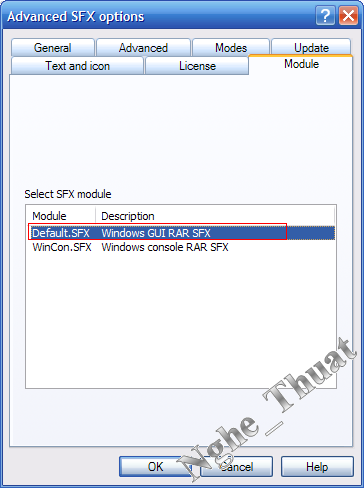
Xong xuôi tất cả bạn hãy nháy OK. Sau đó có thể quay về thẻ General thiết đặt thêm chất lương file nén hoặc đặt chế độ kiểm tra lại file sau khi nén,.... Khi đã xong tất cả nháy OK và chờ đợi File EXE do chính bạn tạo ra xuất hiện sau khi nén xong
Chúc các bạn thành công!
TB: Trong bài viết tới mình sẽ hướng dẫn các bạn tạo file EXE cao cấp hơn như có thể gỡ cài đặt được,...như các file cài đặt phần mềm thông thường cùng nhiều dòng lệnh tinh chỉnh khá hay mà mình khám phá ra.
Bài viết sẽ chia làm 2 phần.
Bây giờ mình xin giới thiệu phần 1: Tạo file EXE (tự xả nén) đơn giản với WinRAR
WinRAR là một phần mềm có lẽ không ai dùng máy lại không biết đến, thế nhưng ít người biết nó chính là một công cụ đơn giản để tạo file EXE đơn giản( file tự giải nén đến một vị trí định sẵn)
Các bước tạo như sau:
1. Chuột phải vào file hoặc thư mục bạn muốn tạo file EXE
2. Chọn dòng Add to archives
3. Bạn hãy tích √ vào ô Creat SFX Archives
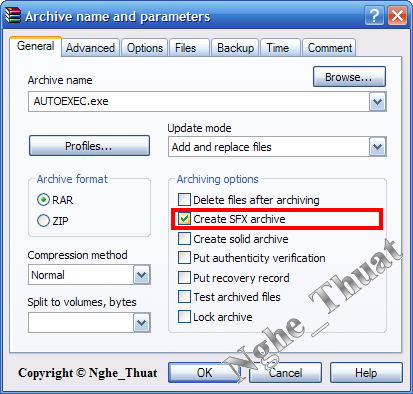
4. Khi đó bạn sẽ thấy trên dòng Archive name hiện lên định dạng file là EXE
5. Tiếp đến bạn chuyển qua thẻAdvanced -> Chọn nút SFX Options..
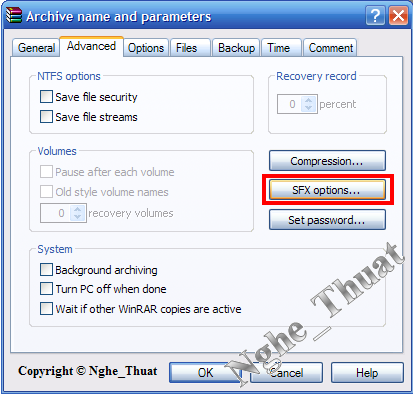
6. Trong thẻ General của hộp thoại vừa hiện ra, ở ô Path to extract bạn đánh đường dẫn đến thư mục mà muốn cài hoặc giải nén file vào đó. Ở ngay phía dưới chọn dòng Creat in Program files để cài vào thư mục Program files hoặc chọn dòng Creat in current folder để cài vào thư mục hiện tại
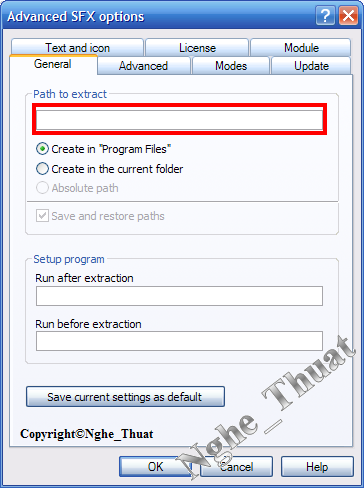
Ở dòng Run after Extract đánh đường dẫn file bạn muốn chạy sau khi cài đặt xong.
7.Tiếp đến qua thẻ Advanced chọn nút Add Shortcut để tạo đường dẫn tắt ở vị trí do bạn chọn
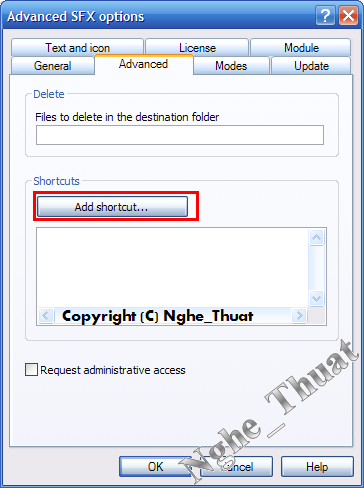
8. Qua thẻ Modes
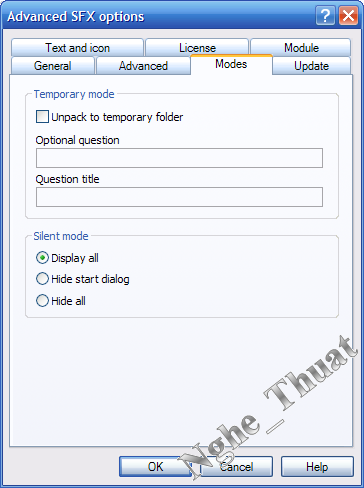
Tích vào dòng Unpack to temp folder để chạy file thông qua thư mục đệm
Ở mục Silent mode chọn một trong 3 chế độ:
+ Hiển thị toàn bộ.
+ Ẩn thông báo bắt đầu.
+ Ẩn tất cả.
9. Qua thẻ Update Chọn chế độ cập nhật thông tin và chế độ ghi đè tệp tin.
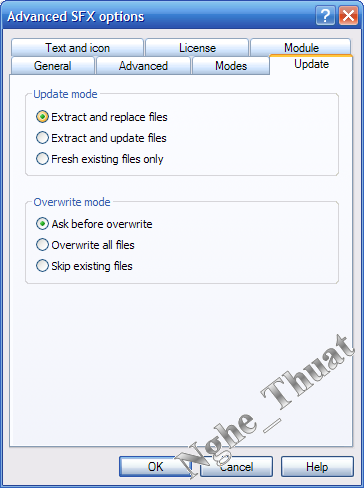
10. Qua thẻ Text and icon
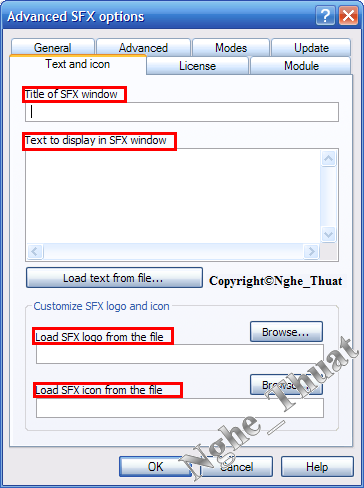
+ Ở ô Title of SFX window gõ tên cửa sổ khi chạy file EXE.Ở vùng soạn thảo bên dưới gõ nội dung mà bạn muốn viết tới người dùng
+ Ở dòng Load SFX logo from the file chọn Browse để chọn ảnh hiển thị
Khi cài đặt chương trình Ảnh có cỡ khoảng 315*162
+ Ở dòng Load SFX icon from the file chọn Browse để chọn icon cho file EXE
11. Qua thẻ License gõ thông tin về bạn hoặc cái gì đó hoặc bỏ cũng được.
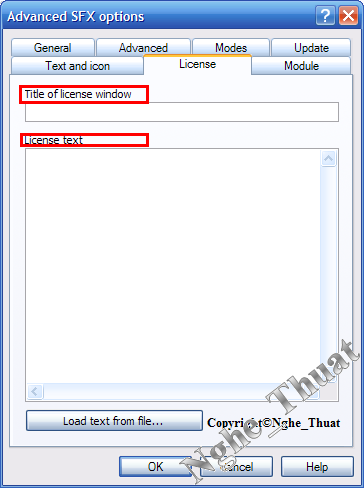
12.Qua thẻ Module có hai mode là Default (tốt nhất nên chọn cái này) là chạy chế độ EXE bình thường. Còn chọn Wincon là chạy trên nền DOS
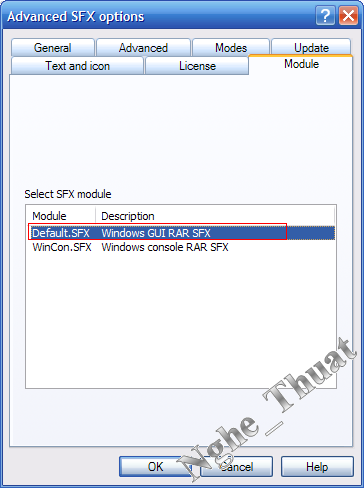
Xong xuôi tất cả bạn hãy nháy OK. Sau đó có thể quay về thẻ General thiết đặt thêm chất lương file nén hoặc đặt chế độ kiểm tra lại file sau khi nén,.... Khi đã xong tất cả nháy OK và chờ đợi File EXE do chính bạn tạo ra xuất hiện sau khi nén xong
Chúc các bạn thành công!
TB: Trong bài viết tới mình sẽ hướng dẫn các bạn tạo file EXE cao cấp hơn như có thể gỡ cài đặt được,...như các file cài đặt phần mềm thông thường cùng nhiều dòng lệnh tinh chỉnh khá hay mà mình khám phá ra.
Bài viết của chủ thớt chỉ để tạo ra file EXE thôi chứ không hướng dẫn kỹ làm file EXE tự cài đặt, mình lang thang trên mạng và cũng đọc được bài gần giống như bài này nhưng cũng hướng dẫn tạo EXE cài đặt (cài ofline). Đại loại là:
1_ phần mềm nào cũng có đôi chút trong registry, có khi còn có key của phần mềm nằm tại đó, đơn cử như thắng yahoo bạn phải tìm đến đường dãn- ví dụ yahoo : HKEY_CURRENT_USER\Software\Yahoo và HKEY_LOCAL_MACHINE\SOFTWARE\Yahoo chuột phải và chíc xuất file .reg
2_ Trong C:\Program Files\Yahoo! có tất cả những file gì thì bạn copy vào thư mục riêng, bạn có thể dọn bỏ các file như TXT... để cho file EXE tạo ra dung lượng nhỏ hơn.
3_ Chuyển 2 file .reg vào thư mục copy từ C:\Program Files\Yahoo! , mở thư mục và bắt đầu tạo file EXE như chủ thớt hướng dẫn (Chú ý: bài viết của chủ thớt, file EXE chạy sau giải nén chính là file YahooMessenger.exe trong thư mục vừa copy. Tại menu Comment của win RAR bạn phải điền trên dòng Setup=YahooMessenger.exe bằng 2 dòng
Setup=tên file reg 1 của bạn.reg
Setup=tên file reg 2 của bạn.reg
Để cài đặt tại registy trước, hoàn thành chỉ còn ấn ok nhớ đặt tên cho file EXE mới này đặc biệt một chút, như YAHOOsetupOfline.
Và bây giờ bạn có thể cài đặt yahoo chỉ cần một lần kích chuột và trong thời gian có chưa đầy 10 giây.
Chúc bạn thành công!
1_ phần mềm nào cũng có đôi chút trong registry, có khi còn có key của phần mềm nằm tại đó, đơn cử như thắng yahoo bạn phải tìm đến đường dãn- ví dụ yahoo : HKEY_CURRENT_USER\Software\Yahoo và HKEY_LOCAL_MACHINE\SOFTWARE\Yahoo chuột phải và chíc xuất file .reg
2_ Trong C:\Program Files\Yahoo! có tất cả những file gì thì bạn copy vào thư mục riêng, bạn có thể dọn bỏ các file như TXT... để cho file EXE tạo ra dung lượng nhỏ hơn.
3_ Chuyển 2 file .reg vào thư mục copy từ C:\Program Files\Yahoo! , mở thư mục và bắt đầu tạo file EXE như chủ thớt hướng dẫn (Chú ý: bài viết của chủ thớt, file EXE chạy sau giải nén chính là file YahooMessenger.exe trong thư mục vừa copy. Tại menu Comment của win RAR bạn phải điền trên dòng Setup=YahooMessenger.exe bằng 2 dòng
Setup=tên file reg 1 của bạn.reg
Setup=tên file reg 2 của bạn.reg
Để cài đặt tại registy trước, hoàn thành chỉ còn ấn ok nhớ đặt tên cho file EXE mới này đặc biệt một chút, như YAHOOsetupOfline.
Và bây giờ bạn có thể cài đặt yahoo chỉ cần một lần kích chuột và trong thời gian có chưa đầy 10 giây.
Chúc bạn thành công!
Hướng dẫn tạo file EXE (tự cài đặt) [Phần 2]
Chắc hẳn ai dùng máy tính đều biết đến file cài đặt exe, đó là các tệp cương trình có khả năng tự cài đặt vào ổ cứng của bạn các phần mềm của nhà sản xuất. Bạn có biết rằng, chính bạn cũng có thể tạo một phần mềm tự giải nén như thế không. Tiếp tục bài trước, mình đã hướng dẫn các bạn tạo file EXE tự cài đặt bằng WinRAR, nay mình xin hướng dẫn các bạn tạo file EXE giống file EXE mà các bạn vẫn dùng để cài chương trình hơn, đó là sử dụng phần mềm Inno Compile Setup, một phần mềm được hầu hết các công ti phần mềm sử dụng để đóng gói chương trình của họ thành file exe hoàn chỉnh.
Cách làm như sau:
Hãy tải phần mềm về và cài. Nếu chưa có, bạn có thể vào trang chủ: http://www.jrsoftware.org/ để tải bản mới về nhé. Cài xong, chạy chương trình.
Bước 1: Mở chương trình lên, chọn File-> New. Sẽ có một hộp thoại hiện lên, bạn không cần quan tâm.Hãy nháy Next.
Hộp thoại này hiện lên, kệ nó thôi
Bước 2: Sau khi nháy Next Hiện ra các dòng để bạn đánh nội dung vào, chức năng của từng dòng như sau;
+ Application name: Gõ tên của ứng dụng (tên file exe)
+ Application name including version: Gõ tên file và phiên bản
+ Application publisher: Gõ tên người tạo file exe.
+ Application website: gõ địa chỉ trang web của ứng dụng hoặc của bạn cũng được
Điền thông tin về PM vào đây.
Bước 3: Sau khi gõ xong tất cả nháy Next
Ở đây Ta tiếp tục gõ và chọn :
+Application destination base folder : Chọn thư mục cài dặt đến: có 2 lựa chọn: cài đặt vào Program files hoặc đường dẫn khác (Custom) nếu chọn đường dẫn khác thì gõ vào dòng ngay dưới đó đường dẫn khác.
+Dòng Application folder name: Gõ tên thư mục cài đặt
Xong xuôi nháy Next
Hãy tinh chỉnh chế độ cài PM ở bước này
Bước 4:Ở dòng Application main executable file chọn nút Browse và chọn file chương trình chính (File chạy chính)
Tiếp đến chọn nút Add folder để chọn toàn bộ thư mục muốn đưa vào file exe sau đó có thông báo hiện lên, nháy Yes
Xong rồi nháy Next
Hãy chọn nội dung của file exe tại đây.
Bước 5: Ở dòng Application Start menu folder name: gõ tên thư mục muốn tại ở menu Start.bạn có thể them nhiều thiết đặt khác bằng cách tích vào các ô vuông. Xong xuôi rồi thì nháy Next.
Hãy chỉnh sửa thêm nhiều chế độ của PM cần tạo tại bước này.
Bước 6: Nháy Browse ở dòng 1 để chọn file bản quyền chương trình dòng 2 là thông tin hiện trước cài đặt dòng 3 là thông tin hiện sau cài đặt. Thực tế các cái đó không quan trọng, chỉ là hiện thông tin về PM hoặc bạn cứ gõ phần giới thiệu về mình vào đây cũng được. Định dạng của các file này được hỗ trợ là txt hoặc rtf (Rich Text Forrmat). Xong xuôi rồi thì chọn Next
Chọn các thông tin về bạn và PM tại đây.
Bước 6:Chọn ngôn ngữ hiển thị khi cài file exe. Bạn có thể chọn tất cả. Xong rồi nháy Next
Chọn ngôn ngữ hiển thị khi cài.
Bước 7: Ở dòng đầu nháy Browse để chọn thư mục sẽ xuất file exe ra sau khi tạo thành.
Dòng 2 gõ tên file exe
DÒng 3 chọn icon cho file exe ( kiểu định dạng ảnh là .ico)
Dòng 4 Thiết đặt thêm mật khẩu để mở file exe nếu muốn.
Tinh chỉnh cuối cùng cho fiel exe của bạn.
Xong nháy Next->Nháy Finish để kết thúc quá trình khởi tạo
Bước 8: Sẽ có một thông báo hiện lên. Nó hỏi bạn có muốn tạo file exe ngay không. Chọn Yes -> hiện thông báo hỏi bạn có lưu lại file lệnh tạo file exe không.
Bạn nên nháy tiếp nháy Yes -> chọn nơi lưu và gõ tên tập tin chứa lệnh tạo file exe (định dạng file iss) để có thể chỉnh sửa sau này nếu chương trình tạo ra lỗi. Sau đó chọn Save-> quá trình tạo file exe bắt đầu chờ một lát khi nó hiện như dưới đây là xong rồi.
Sau khi tạo xong bạn tìm đến thư mục bạn chọn để xuất file exe tạo thành ra và chạy thử nghiệm.
Đó là những bước cơ bản giúp các bạn tự mình tạo một file exe hoàn chỉnh từ các dạng PM Portable chẳng hạn.







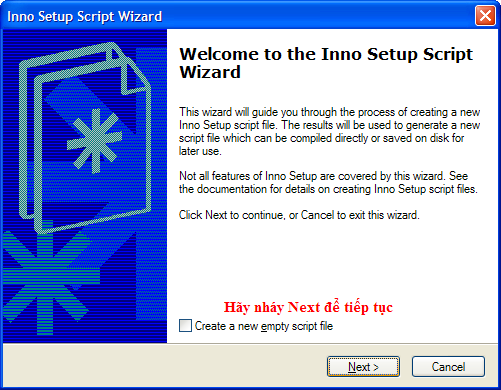
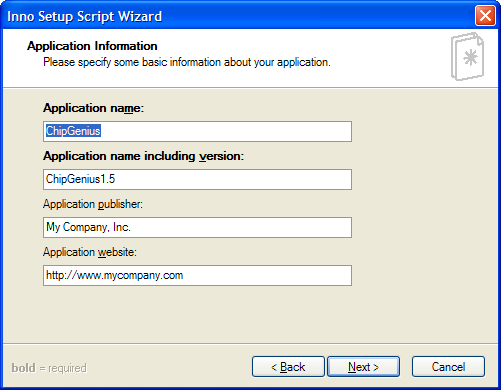
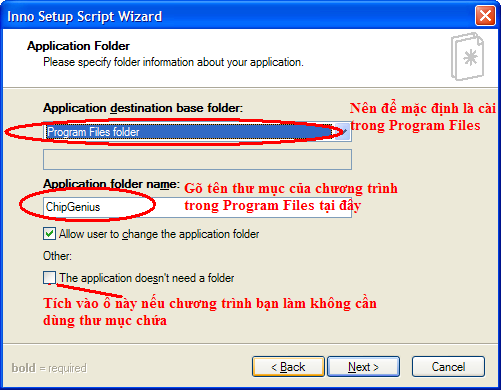
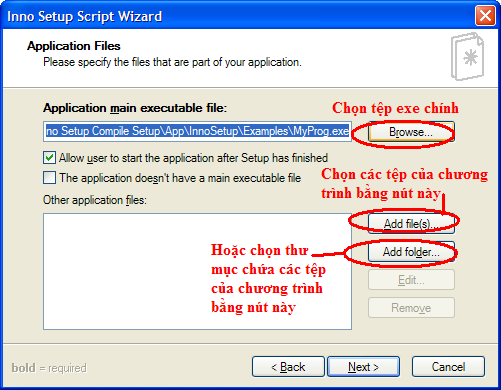
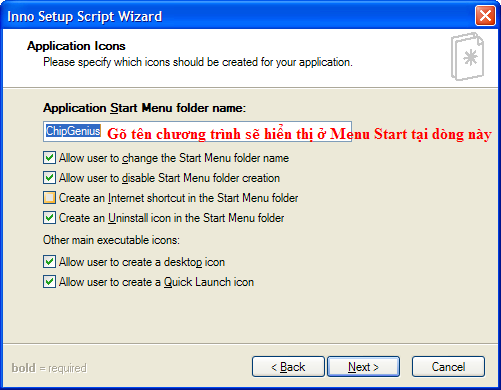
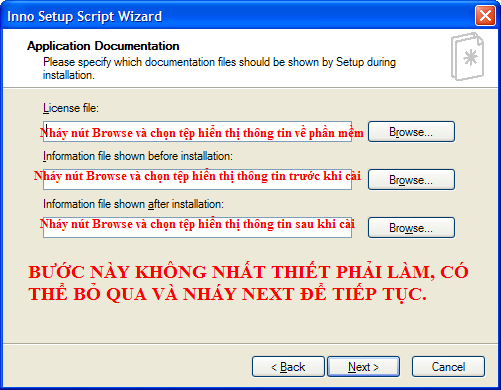
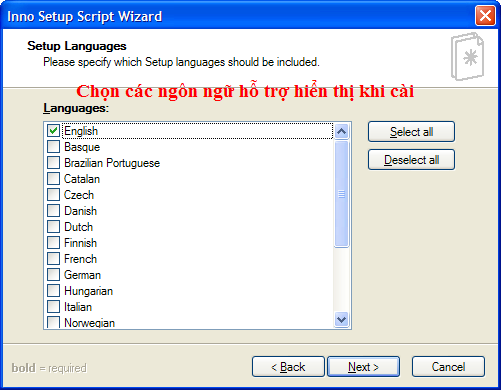
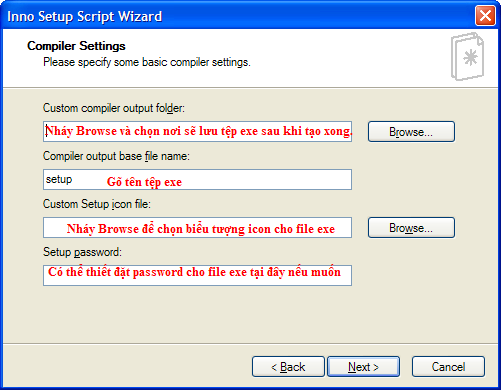
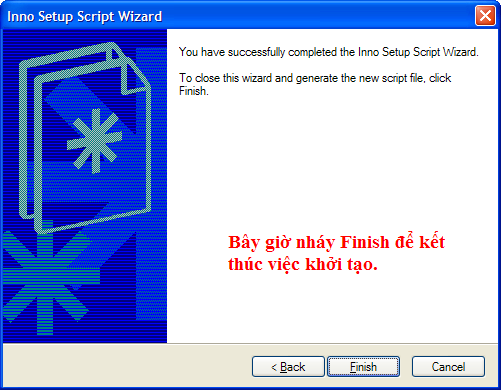
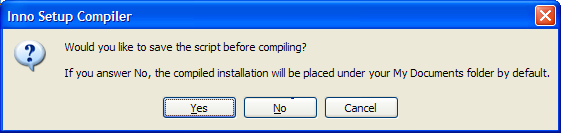
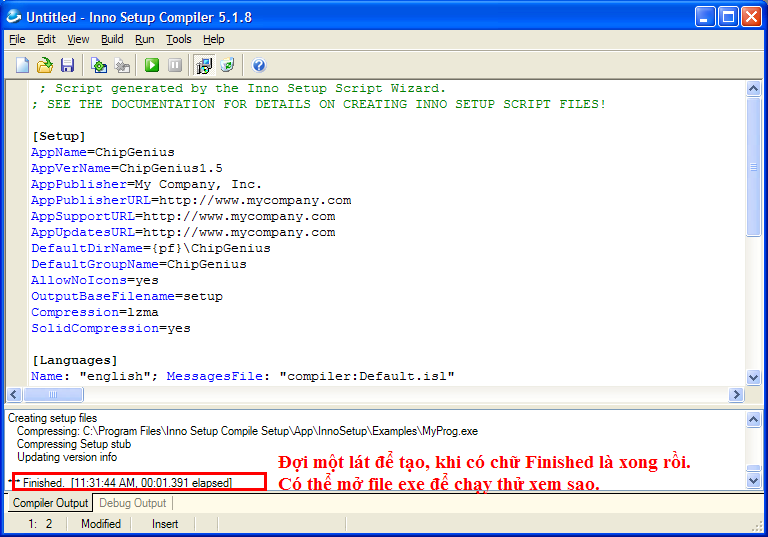





Không có nhận xét nào:
Đăng nhận xét